Backup
help
V 2.01 / April 2022
Met IC2Backup kunt u zip-bestanden maken van mappen met gegevens of individuele bestanden om een back-up van uw gegevens te maken, en als u wilt, de back-up met een wachtwoord beveiligen en/of naar een FTP/SFTP-site sturen.
Klik
hier om een
nieuwe versie te downloaden, sluit IC2Backup eerst af voordat u de download
uitvoert. Als er een nieuwe versie is uitgekomen wordt dit in de titelbalk
getoond.
Korte procedure
Selecteer de soort back-up dat u wilt maken; het vorige type back-up is vooraf
geselecteerd. Kies of verander de naam en schijflocatie en stel indien gewenst een
wachtwoord in. Selecteer Start om een vooraf gedefinieerde set gegevens
(opgeslagen in een zogenaamd xml-bestand) te selecteren om te zippen. Met
Bestanden selecteren kunt u het
(xml-)bestand openen met de huidige bestanden om een back-up te maken en de
selectie wijzigen (bestand, map met alleen bestanden of met alle submappen), of
een nieuwe maken. IC2Backup kan als hulpmiddel bij de selectie mappen/bestanden
kleuren die in een bepaalde periode zijn gewijzigd. U kunt
de back-up naar een (S)FTP-site sturen met de FTP-knop of automatisch nadat de
back-up is gemaakt.
Houd er rekening mee dat een zip-back-up geen
volledige schijf en/of de meeste geïnstalleerde programma's kan herstellen.
Daarvoor hebt u een programma nodig om images te maken resp. de noodzaak om het
programma opnieuw te installeren met behulp van het installatieprogramma.
Meestal worden programma's niet opgenomen in een back-up, u kunt echter enkele
instellingenbestanden in programmamappen selecteren.
Taal selectie
![]()
Klik op de Nederlandse (Nl) vlag voor Nederlands
of de Britse vlag (En) voor Engels. De momenteel geselecteerde vlag heeft een
lichtere blauwe achtergrond en de waarde wordt opgeslagen in de registry, zodat
deze de volgende keer opnieuw wordt geselecteerd. Door op een vlag te klikken
verandert de taal direct, ook in het huidige scherm.
Dit programma is gemaakt
door IC2 Innovative Computer Consultancy
Een backup voorbereiden
Voordat u back-ups kunt maken, moet u bestanden en/of mappen selecteren die u wilt backuppen. Druk op de knop Kies Bestanden. U ziet dit venster:
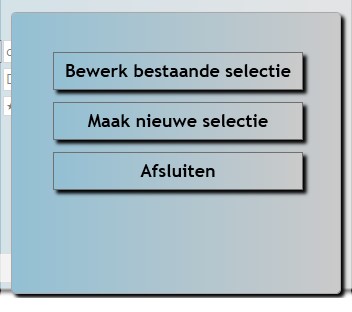
Als u een bestaande selectie wilt wijzigen of een nieuwe selectie wilt maken op basis van een bestaande, kiest u Bewerk bestaande selectie en selecteert u het .xml-bestand dat u wilt wijzigen. Let op: het openen van een bestaande selectie kan behoorlijk wat tijd in beslag nemen omdat alle mappen worden uitgebreid tot het diepste opgenomen niveau. Als u een nieuwe selectie wilt maken (of als u nog geen bestaande selectie heeft), kiest u Maak nieuwe selectie. Afsluiten annuleert de keuze Kies bestanden.
Er wordt een nieuw venster geopend. Het programma toont u de schijven op uw systeem. Als een bestaande selectie is gekozen, worden de geselecteerde mappen of met geselecteerde gegevens uitgevouwen weergegeven, zodat u snel kunt zien wat u hebt geselecteerd.
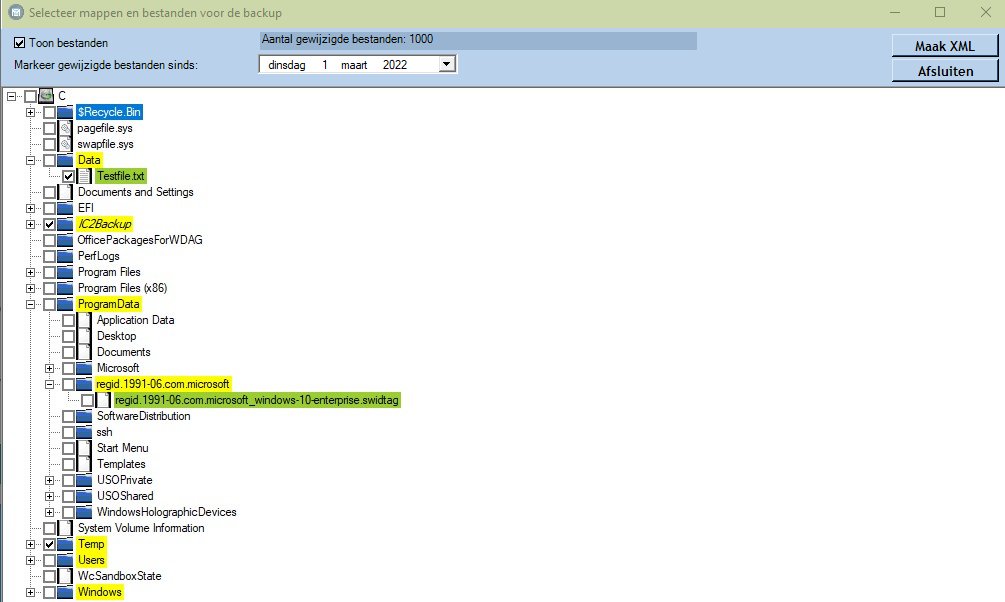
Voor het selecteren van gegevens heeft u 3
mogelijkheden:
Selecteer een map door op het selectievakje te klikken om de map en al zijn inhoud te selecteren. Een volledige (recursieve) geselecteerde map is vet weergegeven.
Selecteer een map door op het selectievakje te klikken terwijl u de Ctrl-toets ingedrukt houdt om de map te selecteren met zijn bestandsinhoud maar zonder submappen. Een geselecteerde map zonder submappen wordt cursief weergegeven.
Selecteer afzonderlijke bestanden door de
boomstructuur uit te vouwen totdat u de gewenste bestanden ziet. U vouwt een
subdirectory (node) uit door op de + ervoor te klikken, dit kan lang duren
als een map (tien)duizenden bestanden bevat. Bij geselecteerde
bestanden is alleen het selectievakje aangevinkt. Om individuele bestanden
te selecteren, zorg ervoor dat het selectievakje Toon bestanden
bovenaan het venster is aangevinkt (dit is de standaardinstelling)
bij het uitbreiden van schijven. Als u dit vakje uitschakelt, als u geen
afzonderlijke bestanden wilt selecteren, zal het uitbreiden van mappen
sneller verlopen.
Om u te helpen bij het selecteren van gegevens, kan IC2Backup aangeven welke gegevens zijn gewijzigd. Om deze functie te gebruiken, moet u eerst een datum bepalen waarop wijzigingen moeten worden geselecteerd en deze invoeren in het datumveld bovenaan het venster. U kunt b.v. bepalen dat er geen back-up hoeft te worden gemaakt van mappen/bestanden die de afgelopen maand niet zijn gewijzigd. U moet het zoekproces per afzonderlijke schijf starten. Klik met de rechtermuisknop op de schijf en selecteer Kleur gewijzigde mappen/bestanden sinds gekozen datum voor deze schijf in het contextmenu dat wordt geopend. Het verzamelen van de bestanden zal enige tijd duren, op een langzamere schijf met veel bestanden kan het enkele minuten of langer duren. Zodra de tekst bovenaan het programma verandert van "Verzamelen van gewijzigde bestanden van X:\" (achtergrond rood, waarbij X de geselecteerde schijf is) in "Aantal gewijzigde bestanden: xx" (gewone achtergrond), is het proces gereed.

Nu heeft elke map met gewijzigde bestanden
in de gekozen periode een gele kleur. Het programma heeft submappen geopend om
het diepste niveau van gewijzigde bestanden te tonen, klik op de + om uit te
vouwen. De afzonderlijke bestanden die worden gewijzigd, zijn groen gekleurd.
Deze informatie kan u helpen snel te beslissen om de map of afzonderlijke
bestanden te controleren die in de back-up moeten worden opgenomen.
Merk op dat dit slechts een indicatie is; u
kunt bijvoorbeeld een map hebben waarin u brieven opslaat die u afdrukt, terwijl
u er maandenlang geen aanmaakt. Deze map moet in de back-up worden toegevoegd,
maar kleurt niet geel als er voor een kortere periode Gewijzigd is
gekozen. Het kan ook zijn dat u een bestand aantreft dat binnen de gekozen
periode is gewijzigd, zoals een logbestand van een programma. Als u uw
systeem opnieuw moet inrichten (bijvoorbeeld op een nieuwe pc), installeert u de
software gewoon opnieuw en heeft u waarschijnlijk het logbestand van uw back-up
niet nodig. Maar misschien wilt u bestanden met scores, instellingen, enz.
herstellen en deze kunnen in een programmamap worden opgeslagen. Herhaal het
proces voor elke schijf. Met IC2Backup kunt u ook een bestand openen door erop
te dubbelklikken. U moet altijd bevestigen dat u het bestand wilt openen. Het
openen van een bestand vereist een programma dat is toegewezen om dat type
bestand te openen, b.v. een PDF-viewer op een PDF. Dubbelklikken op een map
opent een Windows Verkenner met die map.
Als u klaar bent, klikt u op de knop
Maak XML bovenaan het venster. Als u een bestaand XML bestand
hebt geopend, verander dan de bestandsnaam niet en bevestig het overschrijven,
de vorige selectie wordt gekopieerd met .bak toegevoegd aan de naam. Als u naar
de vorige versie wilt terugkeren, kunt u Windows Verkenner gebruiken om het
bestand handmatig te hernoemen naar een nog niet bestaande naam die eindigt op
.xml. Door een nieuwe naam toe te wijzen, kunt u een bestaande selectie wijzigen
terwijl u de vorige behoudt. Als u een nieuwe selectie hebt gemaakt, is de
standaardnaam NieuweSelectie.xml, die u gewoonlijk wijzigt in een meer
betekenisvolle naam.
Let op: IC2Backup slaat
(direct) niet de schijfletter op vanwaar de backup is gemaakt. Dit zou
onverenigbaar zijn met Explorer. Als een bestand wordt toegevoegd uit dezelfde
directories en met dezelfde namen, maar van verschillende schijven, zullen beide
bestanden worden opgenomen. Echter het is te zien van welke schijf ze kwamen in
programma's die commentaar bij het bestand tonen, zoals 7-zip.
Een backup maken
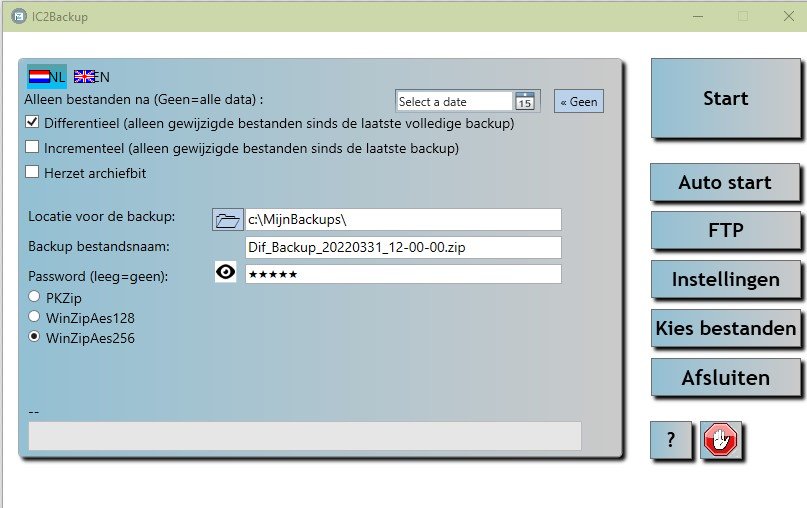
Zorg er eerst voor dat het programma is ingesteld om het soort back-up te maken dat u wilt. Sommige standaardkeuzes kunnen worden bepaald met Instellingen, maar kunnen altijd worden gewijzigd. Een normaal patroon is om een volledige back-up te maken en Herzet archiefbit aan te vinken. Alle bestanden in de selectie worden toegevoegd aan het zip-back-upbestand en het archiefbit wordt opnieuw ingesteld. Windows stelt het archiefbit opnieuw in zodra een bestand is gewijzigd. Hierdoor kunt u, in plaats van elke keer een volledige back-up te maken, voor een tijdje een differentiële of incrementele back-up maken.
Alleen bestanden na Dit
wordt gebruikt zodra u een datum invoert. Als u heeft aangevinkt Alleen
gewijzigde bestanden sinds gisteren wordt de datum van gisteren
ingevuld (die kunt u wijzigen). Deze optie kan "stand alone"
gebruikt worden of gecombineerd worden met de volgende 2 opties. Klik op de knop
<<Geen om de datum te wissen, zodat er geen verdere
datumcontrole plaatsvindt.
Als u Differentieel
aanvinkt, worden alleen die gewijzigde bestanden aan de back-up toegevoegd. Het
archiefbit wordt niet gereset (indien aangevinkt, wordt het uitgeschakeld door
deze optie), wat betekent dat een volgende differentiële back-up ook bestanden
zal bevatten van de vorige differentiële back-up, ongeacht of deze sindsdien
zijn gewijzigd. Zo kunt u, wanneer u een back-up moet terugzetten, beginnen met
de laatste volledige back-up en vervolgens de laatste differentiële back-up
overschrijven. Eerdere versies van bestanden zijn nog steeds toegankelijk in
eerdere differentiële back-ups. Houd er ook rekening mee dat als u andere
back-upprogramma's gebruikt, het wissen van het archiefbit door die programma's
kan worden gedaan, zodat bestanden niet langer worden opgenomen in de
differentiële back-up die door IC2Backup is gemaakt.
Als u Incrementeel
aanvinkt, worden alleen die gewijzigde bestanden aan de back-up toegevoegd. Het
archiefbit wordt gereset (indien uitgeschakeld, wordt het met deze optie
aangevinkt), wat inhoudt dat een volgende incrementele back-up alleen bestanden
zal bevatten die zijn gewijzigd sinds de laatste volledige of incrementele
back-up. Meerdere zip-back-upbestanden gemaakt met Incrementeel zijn
kleiner dan meerdere differentiële zip-back-upbestanden, omdat later gemaakte
zip-bestanden geen ongewijzigde bestanden bevatten die al in eerdere
zip-bestanden zitten. Wanneer u echter een back-up moet terugzetten, begint u
met de laatste volledige back-up, maar u moet overschrijven met alle
incrementele back-ups sinds die laatste volledige back-up, van oud naar nieuw,
om dezelfde situatie te krijgen als bij het terugzetten met behulp van een
differentiële back-up.
Herzet Archiefbit zal de
archiefbit resetten voor bestanden die aan de back-up zijn toegevoegd. Dit
betekent dat deze bestanden niet in de volgende back-up verschijnen, tenzij ze
worden gewijzigd. Dit is de normale instelling voor incrementele back-ups en
moet worden gebruikt voor volledige back-ups.
Vink niets aan of voer een datum in om alle gegevens in een specifieke xml-selectie op te nemen.
Selecteer vervolgens een locatie waar u de
back-up wilt opslaan; u kunt op de mapsymboolknop klikken om een map en de
bestandsnaam te selecteren. Standaard wordt dit Backup genoemd, gevolgd door de
huidige datum en tijd (deze wordt weer aangepast na het maken van een backup).
Bij het kiezen van Differentieel/Incrementeel of Gewijzigd na een datum wordt
Dif_/Inc_ resp. die datum (ook als jjjjmmdd) voor de naam gezet (en ook weer
uitgezet als u uw keuze wijzigt). Wijzig de extensie (.zip) niet. De naam kunt
zelf kunt wel aanpassen.
U kunt een met een wachtwoord
beveiligd zipbestand maken. Zodra u begint met het typen van een wachtwoord,
verschijnt er een "oog"-knop voor het veld en toont deze stersymbolen in plaats
van wat u typt, zodat iemand die meekijkt, het wachtwoord niet ziet. Als u de
"oog"-knop ingedrukt houdt, wordt het wachtwoord weergegeven totdat u het
loslaat. Merk op dat een zip-bestand gemaakt met een ingevuld wachtwoord
niet toegankelijk is zonder dit wachtwoord! U moet er dus voor zorgen
dat het wachtwoord ergens is opgeslagen of u weet zeker dat u het onthoudt om
het later uit te pakken.
De standaard wachtwoordbeveiligingsmodus is
WinzipAes256. Dit is het moeilijkst te kraken. De PKZip-modus is het
gemakkelijkst te kraken, maar het is de enige beveiligingsmodus waarmee u het
zip-bestand in Windows Verkenner kunt openen door het wachtwoord in te voeren.
Windows Verkenner kan Winzip128/256 beveiligde zip-bestanden niet openen. U kunt
alle 3 bestanden openen met programma's als
Winzip of het gratis
programma 7-Zip.
Als u op de knop Start
drukt (of Ctrl S), wordt uw map met opgeslagen selecties (.xml-bestanden) gelokaliseerd,
zodat u het vereiste xml-bestand kunt selecteren; het standaardbestand dat in
Instellingen is ingevoerd, wordt vooraf geselecteerd. Het zip-proces begint en
een voortgangsbalk toont u de verzameling bestanden (elk opgenomen bestand wordt
weergegeven) plus de geschatte resterende tijd voor het zippen en apart, de
FTP-tijd. De tekst boven de voortgangsbalk verandert in Gereed en toont
de tijd die nodig was om het zipbestand te maken en/of te uploaden (aangeduid
als (ZIP) en (FTP) en de naam + locatie van het zipbestand.
Andere opties
Auto start
Auto start toont de tijd die ingesteld was in Instellingen maar die kan worden gewijzigd, gebruik hiervoor UU:MM:SS (uur, minuut seconden). Als u een tijd instelt, moet het programma open blijven en start het de back-up, met behulp van de huidige instellingen (inclusief een vooraf geselecteerde XML met gegevens om te back-uppen) op de ingestelde tijd. Als automatische start is ingesteld wordt Auto start cursief weergegeven. Als u de automatische start voor de geselecteerde tijd wilt annuleren, drukt u nogmaals op de knop. Dan toont de Auto start tekst weer normaal.
FTP
Met deze knop wordt het back-upzipbestand dat u zojuist hebt gemaakt, overgebracht naar de FTP-site zoals gedefinieerd in Instellingen. Een voortgangsbalk toont de voortgang van de upload. Als u na het starten van IC2Backup niet net een back-up heeft gemaakt kunt u met IC2Backup een eerder zipbestand selecteren. Merk op dat u in de instellingen de FTP-overdracht direct kunt laten volgen op het maken van het back-up zip bestand.
De ? vraagtekentoets toont dit help bestand.
De rode Stop-knop met de hand erin stopt het verzamelen van bestanden, toevoegen aan het zip-bestand of de FTP verzending. Nadat u op Stop heeft gedrukt, kunt u eenvoudig een nieuwe back-up starten. Als u dezelfde back-up opnieuw start, begint deze opnieuw. U moet deze knop eerst gebruiken als er een back-up bezig is voordat u het programma kunt afsluiten met de Afsluiten-knop (of de Windows-afsluitknop).
Instellingen
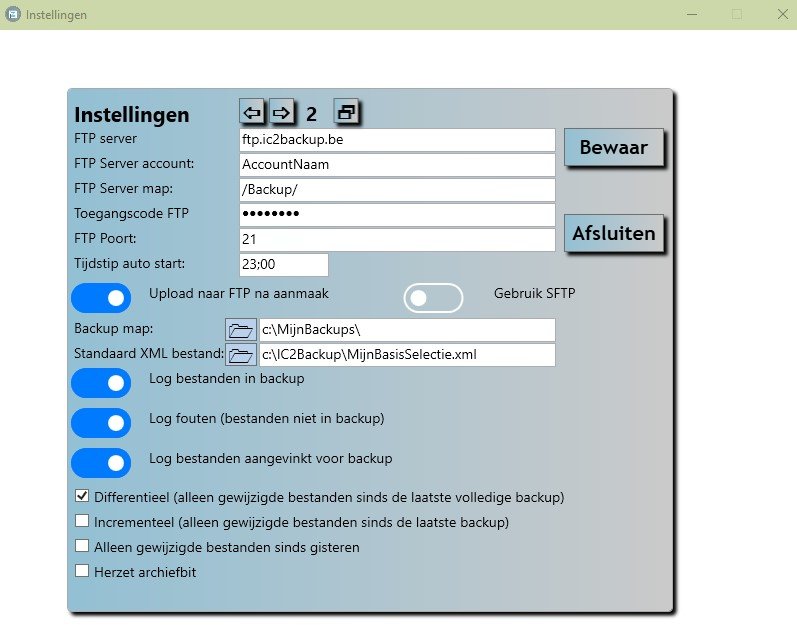
Bij het eerste gebruik waarschuwt IC2Backup dat er geen instellingenbestand is. Ga naar Instellingen, voer je instellingen in en klik op Opslaan.
Het is mogelijk om maximaal 9 verschillende
FTP-instellingenbestanden te definiëren. Deze zullen
IC2Backup1.xml-IC2Backup9.xml heten.
Een nieuw instellingenbestand maken
Klik op de knop Kopiëren ![]() bovenaan het scherm. Eventuele bestaande waarden blijven behouden, maar het
nummer (links naar de knop) wordt 1 hoger ingesteld. Breng de gewenste
wijzigingen aan en klik op Bewaar. Het nieuwe
instellingenbestand is gemaakt.
bovenaan het scherm. Eventuele bestaande waarden blijven behouden, maar het
nummer (links naar de knop) wordt 1 hoger ingesteld. Breng de gewenste
wijzigingen aan en klik op Bewaar. Het nieuwe
instellingenbestand is gemaakt.
Een van de instellingenbestanden
selecteren
Gebruik de pijltoetsen ![]() om de gewenste bestanden
te selecteren. U kunt door alle bestaande bestanden bladeren. Wanneer u het
venster Instellingen verlaat, wordt de momenteel geselecteerde instelling
gebruikt en ook opgeslagen in het register. De volgende keer dat u het programma
gebruikt, wordt dat instellingenbestand opnieuw geselecteerd.
om de gewenste bestanden
te selecteren. U kunt door alle bestaande bestanden bladeren. Wanneer u het
venster Instellingen verlaat, wordt de momenteel geselecteerde instelling
gebruikt en ook opgeslagen in het register. De volgende keer dat u het programma
gebruikt, wordt dat instellingenbestand opnieuw geselecteerd.
Als u naar een
volgend of vorig instellingenbestand bladert of op de knop Afsluiten
klikt nadat u iets hebt gewijzigd, zal IC2Backup u vragen of u wilt opslaan.
Klik op Ja om dit te doen en verder te gaan, klik op Nee om door te gaan zonder
te wijzigen en klik op Annuleren om terug te keren naar het huidige
instellingenbestand.
FTP-instellingen
FTP-server: voer de ftp-servernaam of het IP-adres in, b.v. FTP.MijnDomein.com
FTP-serveraccount: voer de
ftp-serveraccountnaam in zoals toegewezen in uw hosting, b.v. MijnFTPNaam
FTP-servermap: voer de
naam van de ftp-servermap in. Sommige FTP-accounts zijn direct gedefinieerd in
een bepaalde map. Vul dan niets in. Anders kan het iets zijn als /MyBackups/
Wachtwoord FTP-server:
voer het wachtwoord van de FTP-server in. Het wachtwoord is niet zichtbaar
wanneer u het typt en het wordt versleuteld opgeslagen zodat het niet kan worden
gelezen wanneer iemand het xml-bestand opent met een editor.
FTP-poort: voer de
gebruikte FTP-poort in. Normaal is dat 21. IC2Backup probeert de gebruikte poort
uit de verbindingsinformatie te halen, indien ondersteund.
Upload FTP na aanmaak:
indien ingeschakeld, zal de FTP-upload automatisch plaatsvinden als het
back-upbestand gereed is.
Gebruik SFTP: indien
ingeschakeld wordt Secure FTP gebruikt. Technisch gezien is dit niet echt FTP,
maar het wordt gebruikt voor FTP-achtige bewerkingen, b.v. programmatische
toegang tot WebDav-cloudsites.
Andere
instellingen
Tijdstip auto
start: als u IC2Backup open houdt en Auto start selecteert, wordt de
standaardtijd voor het starten van de ingevoerde back-up opgehaald uit wat u
hier invoert. bijv. 23.00 uur.
Backup map: voer of
selecteer de standaardmap van uw schijf waar u de back-up wilt opslaan.
Het is standaard ingesteld en kan worden gewijzigd in het hoofdscherm voordat u
een back-up maakt. bijv. c:\Mijn backups\. U kunt de knop met het mapsymbool
gebruiken om een bestaande locatie te selecteren.
Standaard XML: Voer het
standaard xml-bestand in of selecteer het (hierin staan de geselecteerde data zoals
ingesteld in Selecteer bestanden) dat u voor een back-up wilt gebruiken.
U kunt de knop met het mapsymbool gebruiken om een bestaand xml bestand te selecteren. Als u
automatisch een back-up start, wordt het momenteel geselecteerde bestand
gebruikt en als u handmatig een XML-bestand opent, wordt dit bestand
voorgesteld, maar u kunt nog steeds een ander bestand selecteren.
Houd er voor de volgende 3 instellingen rekening mee dat het inschakelen van een of meer van deze bestanden deze bestanden aanzienlijk kan laten groeien. Misschien wilt u ze af en toe verwijderen of oudere inhoud verwijderen met een teksteditor. Merk op dat sommige informatie, zoals bestanden die niet in back-up zijn, zoals gerapporteerd door de onderliggende zip-component, b.v.:
Het proces heeft geen toegang tot het
bestand 'C:\ic2backup\FilesChecked.txt' omdat het door een ander proces wordt
gebruikt. (uitzondering tijdens zippen/2)
Openstaande bestanden worden soms overgeslagen, de kans dat dit gebeurt is groter wanneer de bestanden exclusief in gebruik zijn. Hoewel de meeste bestanden in de back-up komen, zelfs als u uw programma's open hebt staan bij het maken van een back-up, is het raadzaam om alle andere programma's te sluiten. Dit voorkomt ook dat sommige bestanden up-to-date zijn en andere niet omdat er een aantal wijzigingen werden aangebracht in verschillende bestanden precies op het moment dat IC2Backup deze bestanden aan de back-up toevoegt.
Log bestanden in backup:
hiermee worden uw back-upgegevens toegevoegd aan een bestand in uw programmamap
met de naam FilesInBackup.txt. Het begint met de datum en tijd, vervolgens het
type back-up en map en naam van het back-upbestand, en voegt alle bestanden toe
die aan de back-up zijn toegevoegd.
Log fouten (bestanden niet in backup):
hiermee worden enkele fouten en bestandsdetails van bestanden die niet in de
back-up zijn toegevoegd, toegevoegd aan een bestand in uw programmamap met de
naam FilesNotInBackup.txt. Het begint met de datum en tijd, vervolgens het type
back-up en map en de naam van het back-upbestand. Als dat alles is wat u ziet,
is er geen bestand overgeslagen voor de back-up. Dit is een aanbevolen
instelling omdat het controleren van het bestand na back-ups voorkomt dat
bestanden waarvan geen back-up is gemaakt onopgemerkt blijven.
Log bestanden aangevinkt voor backup:
hiermee worden alle bestanden in uw selectie toegevoegd en wordt weergegeven of
het bestand al dan niet in de back-up was, met de reden (archiefbit niet
ingesteld of niet binnen datumbereik), zoiets als dit:
(In back-up): 18061 c:\MijnData\MijnBestand.txt
(Niet in back-up-archief): 2 c:\MijnData\MijnOuderBestand.txt
De volgende 4 opties, Differentieel, Incrementeel, Alleen gewijzigde bestanden sinds gisteren en Herzet Archiefbit komen overeen met de opties in het startscherm. IC2Backup zal deze opties instellen volgens uw keuzes in de geselecteerde instellingen, maar u kunt nog steeds een van de opties wijzigen voordat u de back-up start. Merk op dat Alleen gewijzigde bestanden sinds gisteren de datum op de datum van gisteren zet.